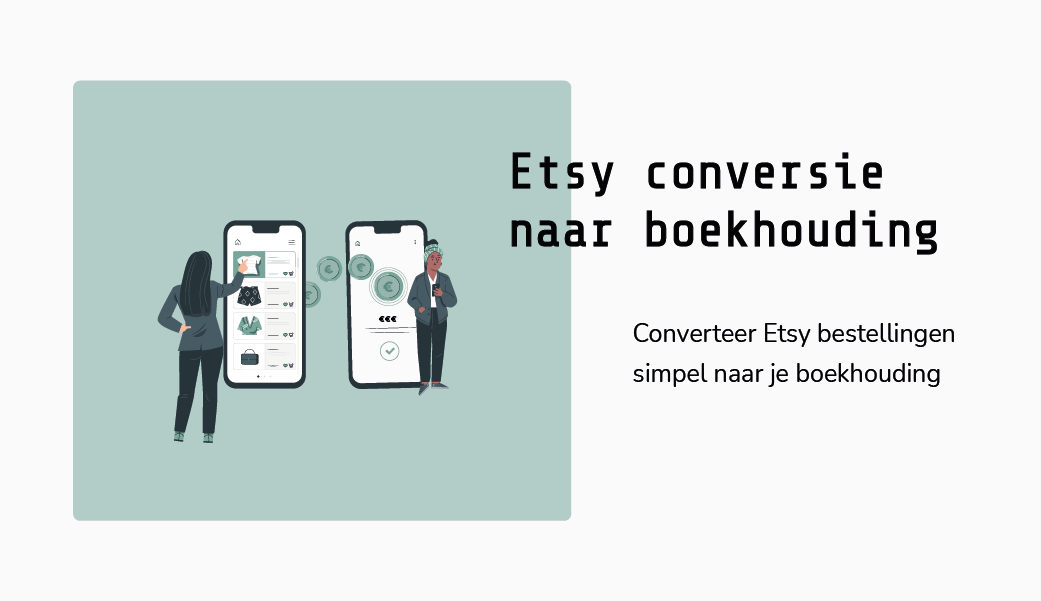
Paperdork conversiebestand voor Etsy boekhouding
Wil je jouw Etsy bestellingen graag op de juiste manier in je boekhouding verwerken? Dat hebben we makkelijk voor je gemaakt met ons conversiebestand voor Etsy! Met het bestand zet je jouw Etsy bestellingen gemakkelijk om tot een indeling die geschikt is voor je Paperdork boekhouding. Je kunt zelf instellen hoe je wilt dat de bestellingen in je administratie worden verwerkt. In dit artikel leggen we je precies uit hoe dat werkt.
Wat kun je allemaal met het Etsy conversiebestand?
Zodra je het conversiebestand voor Etsy hebt gedownload kun je dit gebruiken om onder andere de onderstaande type bestellingen te converteren:
- Reguliere productverkopen
- Verkopen naar het buitenland
- Verkoop van digitale diensten
- Verkopen met het eenloketsysteem (OSS)
Hoe werkt het Etsy conversiebestand?
Het Etsy conversiebestand werkt relatief simpel, maar: het is wel handig om enige kennis te hebben van Excel. Daarnaast is het wel belangrijk om ervoor te zorgen dat je het stappenplan heel zorgvuldig doorloopt. Verkeerde input of acties kunnen zorgen voor fouten in je administratie en/of een mismatch tussen Etsy en Paperdork. Check zowel de input als output dus altijd heel goed! Onderstaand vind je het stappenplan.
Export Etsy
Om de juiste conversie te maken is het allereerst belangrijk dat je het juiste bestand vanuit Etsy hebt geëxporteerd. Check altijd goed of alles klopt en of je compleet bent!
add remove Exporteer je bestellingen
Download het rapport ‘EtsySoldOrders‘. Je kunt dit rapport per maand of per jaar downloaden. Normaal gesproken volg je dit hele stappenplan dus maandelijks. Je kunt het rapport op de volgende plek downloaden: Menu > Instellingen > Opties > Download gegevens > Bestellingen.

Converter stappenplan
Volg onderstaand stappenplan om de gegevens van je Etsy bestand te converteren naar het juiste formaat.
LET OP: gebruik je de Engelse/Amerikaanse versie van Excel? Dan kun je dit hele onderdeel overslaan en ga je rechtstreeks naar het volgende onderdeel ‘Verwerken omzet in Etsy omzet bestand’.
add remove Download de Etsy converter
Download op de downloadpagina ons Etsy conversiebestand. Vraag het wachtwoord aan bij je cijferbaas.
add remove Plak de Etsy gegevens in het conversiebestand
Selecteer in het Etsy Sold Orders .csv bestand regel 2 t/m de laatste regel. Plak deze gegevens vervolgens in het eerste tabblad (Export Etsy) van het Etsy conversiebestand, onder de titelregel.
add remove Kopieer de gegevens
Nadat je de Etsy Sold Orders in het 1e tabblad (Etsy Export) hebt gezet, zul je zien dat het 2e tabblad (Gegevens in 1 kolom) automatisch is gevuld. Klik met met je muis op kolom A, waardoor de hele kolom geselecteerd is. Klik op rechtermuisknop > kopiëren.
add remove Plak de gegevens in een nieuw tabblad
Klik onderin bij de tabbladen op het plusje, en maak een nieuw tabblad aan in het Excel bestand. In het nieuwe tabblad plak je de gegevens in kolom A door met de rechtermuisknop te kiezen voor Plakken speciaal > Waarden.

add remove Tekst naar kolommen
Zorg dat je in het nieuwe tabblad alle gegevens van kolom A geselecteerd hebt, en kies vervolgens in het menu ‘Gegevens’ voor de functie ‘Tekst naar kolommen’. Kies voor ‘Gescheiden’. Vervolgens selecteer je ’tab’ en ‘komma’. Ga naar volgende en klik op voltooien. De gegevens worden nu over het hele Excel werkblad verdeeld.

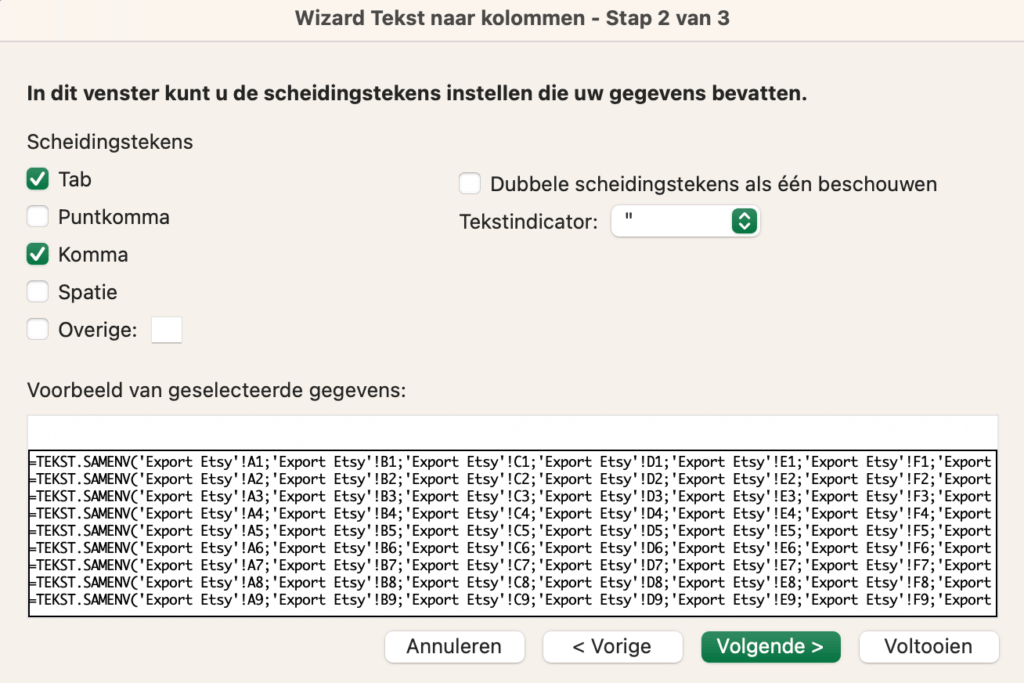
add remove Vervang punt door een komma
Selecteer de kolommen Q t/m kolom AD. Ga in het menu ‘Start’ naar de functie ‘Zoeken en selecteren’ en kies voor de formule ‘Vervangen’. Kies voor zoeken naar een punt (.) en vervang deze door een komma (,). Kies voor ‘Alles vervangen’.


Verwerken omzet in Etsy omzet bestand
Volg onderstaand stappenplan om de geconverteerde gegevens van Etsy compleet te maken voor het uploaden in Paperdork.
add remove Download het Etsy omzet bestand
Download op de downloadpagina ons Etsy omzet bestand. Vraag het wachtwoord aan bij je cijferbaas.
Let op: dit bestand download je in principe 1x en vul je telkens aan met je nieuwe bestellingen van die maand. Je gooit dus niet elke maand het bestand leeg, maar vult het bestand elke maand verder aan.
add remove Plak de gegevens uit de converter in het Etsy omzet bestand
Selecteer alle gegevens (exclusief titelregel!) van kolom A t/m de kolom met het SKU nummer. Selecteer niet de overige (lege) kolommen na het SKU nummer. Plak deze gegevens in het Etsy omzet bestand in het tabblad ‘Gegevens’ in kolom Z.
Let op: plak de gegevens onder je bestaande bestelgegevens als je dit bestand in het verleden al eerder hebt gebruikt. Zo houd je dit bestand compleet met al je bestellingen van het hele jaar, en creëer je een duidelijk overzicht van wat je maandelijks moet invoeren in Paperdork.
add remove Maak onderscheid tussen producten en digitale diensten
Standaard gaat het bestand er vanuit dat je alleen fysieke producten verkoopt. Verkoop je ook digitale diensten, zoals downloadbare PDF’s? Zorg er dan voor dat je kolom X (fysiek product?) wijzigt. Dit is erg belangrijk! Want dit heeft veel impact op de uitkomst.
Tip: indien je zowel fysieke producten als digitale diensten verkoopt dan is het aan te raden om hier onderscheid in te maken in je SKU-nummers. Op die manier kun je in de Excel meteen zien hoe kolom W moet worden ingevuld.
add remove Beoordeel de omzet
Alle omzet staat nu in het tabblad ‘Invoer in Paperdork’. Indien de KOR van toepassing is dan kun je dit aan de rechterkant aangeven. Standaard staat dit ingevuld op ‘nee’. In de gekleurde kolommen zie je vervolgens per maand hoe je de gegevens kunt invoeren in Paperdork. Verdeeld over omzet met 21% (NL, in het geel), omzet btw buitenland binnen de EU (EU, in het blauw) of omzet btw buitenland buiten de EU (Buiten EU, in het grijs). Check goed of alles klopt. Let daarbij ook op de verdeling tussen fysieke producten en digitale producten.
add remove OSS van toepassing?
Deze stap is alleen relevant als het eenloketsysteem (OSS) voor jou van toepassing is. Zo niet? Dan kun je deze stap overslaan. Wanneer de OSS van toepassing is kun je dit aangeven in het tabblad ‘Invoer in Paperdork’. Het is daarnaast echter belangrijk om in het tabblad voor ‘Aangifte OSS’ ook alle geldende buitenlandse btw percentages in te vullen. Dit is erg belangrijk, anders kloppen de rest van de gegevens niet!
Let op: je bent er zelf verantwoordelijk voor om wijzigingen van btw percentages in andere landen bij te houden. Indien een land een btw percentage gedurende het jaar wijzigt, zorg er dan voor dat je een nieuwe kopie maakt van het Etsy omzet bestand! De bestellingen met het oude btw percentage zet je dan in het oude bestand, en alle bestellingen vanaf het nieuwe btw percentage zet je in het nieuwe Etsy omzet bestand.
add remove Verwerk de omzet in Paperdork
In Paperdork maak je 1x per maand nieuwe inkomsten aan waarbij je het Etsy omzet bestand kunt uploaden als ‘factuur’. Je vult daarbij de gegevens in zoals ze in het Excel bestand zijn gevuld. Indien er bij meerdere kleuren (NL, EU, Buiten EU) gegevens zijn ingevuld dan moet je de factuur splitsen in meerdere regels.
Is de OSS voor jou van toepassing? Dan zie je in het tabblad ‘Aangifte OSS’ wat er moet worden aangegeven bij de OSS aangifte. Paperdork doet deze aangifte niet voor je.
Disclaimer
Let goed op dat deze conversiebestanden niet in alle gevallen geschikt zijn om te gebruiken. Houd rekening met het volgende:
- Dit conversiebestand is op dit moment niet geschikt als jij producten verkoopt met 9% btw.
- Dit conversiebestand is niet geschikt als jij tweedehands (marge)goederen verkoopt via Etsy
- Indien je gebruikmaakt van het éénloketsysteem (OSS), dan ben je er zelf verantwoordelijk voor om de buitenlandse btw percentages bij te houden en je OSS aangiftes te doen.
- Het is niet toegestaan om deze bestanden te delen met derden
Tot slot ben je altijd zelf verantwoordelijk voor jouw administratie, ook als je besluit om de conversiebestanden te gebruiken. De bestanden zijn een gratis extra service, maar je kunt hier geen rechten aan ontlenen. Verkeerde instellingen in Etsy en/of foutjes bij de conversie kunnen zorgen voor fouten in je administratie. Monitor dus regelmatig of het automatiseren helemaal goed gaat. Met name voor aangiftes is het verstandig om te dubbelchecken of alle transacties goed zijn doorgekomen. En geef ons ook even een seintje als er iets niet werkt, zodat wij ook met je mee kunnen kijken 🙂
Troubleshoot
Gaat ergens iets niet helemaal goed? Check dan of één van onderstaande situaties op jou van toepassing is:
- Heb je heel zorgvuldig gekeken welke kolommen en regels je moet plakken? In de meeste gevallen kopieer je de titelregel niet mee, en soms moet je gegevens alleen plakken in specifieke kolommen (in plaats van in het hele werkblad).
- Staat je Excel versie in het Engels/Amerikaans? Dan werkt het stappenplan iets anders en hoef je de hele stap van het converteren niet te doen. Weet je zeker dat je al deze stappen hebt overgeslagen?
- Als de kolommen S en T in de tab gegevens rood kleuren, dan hebben ze allebei een waarde groter dan 0. Dit betekent dat er door Etsy btw wordt ingehouden (kolom S) en in de file vervolgens nog een keer btw wordt berekend (kolom T). Dat is natuurlijk niet de bedoeling, je hoeft maar 1x btw af te dragen. Om dit te corrigeren, zet je kolom X op “Nee”. Daarmee geef je aan dat er niet nog een keer btw hoeft te worden berekend door de file.
- De Etsy conversiebestanden zijn gebaseerd op de data die uit het Etsy Sold Orders bestand komt. Weet je zeker dat je dit rapport hebt en dat deze ook compleet is? Wanneer je een ander rapport gebruikt en/of wanneer er informatie mist dan zullen deze conversiebestanden niet (goed) werken.
- Weet je zeker dat je niet per ongeluk bepaalde data uit het bestand hebt verwijderd of gewijzigd?

